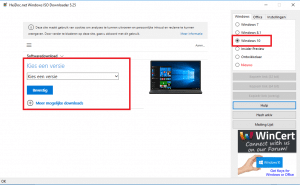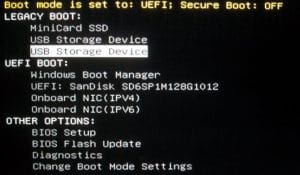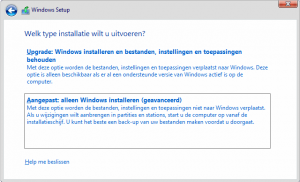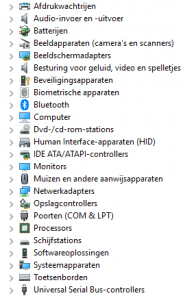Clean installatie van Windows 10 op je laptop of desktop
Clean installatie van Windows 10 op je laptop of desktop
In dit artikel gaan we je uitleggen hoe jij een schone versie van Windows 10 (opnieuw) kan installeren met de officiële drivers. Dit kan voornamelijk handig zijn als je laptop vol is geraakt en traag door de jaren heen. Een nieuwe installatie kan je laptop of desktop nieuw leven inblazen, zodat die er weer een tijd tegenaan kan. Ook is deze instructie te gebruiken als je wilt upgraden van Windows 7 of 8 naar Windows 10.
Wat heb je nodig?
- Een lege USB stick van minimaal 8GB
- Windows 10 ISO
- Windows 7 USB/DVD Download tool of Rufus
- Kop koffie of thee en veel geduld
Belangrijk! Voordat je begint moet je er van bewust zijn dat door een schone installatie uit te voeren je alles van je harde schijf permanent verwijderd. Dus zorg ervoor dat je eventuele bestanden, foto’s, video’s en licentiecodes van software op een ander opslagmedium, zoals een USB stick of externe harde schijf hebt opgeslagen.
Stap 1. Windows ISO bestand downloaden
Voordat je aan de slag kunt met een schone installatie van je systeem moet je Windows 10 ISO bestand downloaden, zodat je er een bootable USB schijf van kan maken. Via de tool Windows ISO Downloader of MediaCreationTool kan je een ISO bestand downloaden en lokaal opslaan. Onze voorkeur gaat hierbij altijd naar de tool Windows ISO Downloader, waarmee je elke versie van Windows 10 kan downloaden zonder van te voren al een licentie te hebben. Wel moet je na het installeren van Windows 10 een geldige licentie hebben om Windows legaal te kunnen gebruiken.
Tip: Een Windows ISO download neemt een paar uur in beslag, dus ga gerust even je film of serie afkijken terwijl de ISO download
Stap 2. Een bootable USB maken
Als je Windows 10 ISO bestand dan eindelijk klaar met downloaden is, dan kan het echte werk beginnen. Met de tool Windows 7 USB/DVD Download tool van Microsoft of de opensource tool Rufus kan je een bootable USB disk maken, waarmee je Windows kan installeren op je laptop of desktop. Beide tools zijn gebruiksvriendelijk en spreken voor zichzelf, maar als je wat instructie nodig hebt hoe je de tool van Microsoft kan gebruiken, zie dan deze video waarin het kort wordt uitgelegd.
Stap 3. Laat het installeren eindelijk beginnen!
Vervolgens als de USB klaar is dan plug je deze in een van de USB poorten en start je jouw laptop of desktop opnieuw op. Direct bij het zien van merklogo van je computer (o.a. HP, Dell, Lenovo, Toshiba etc.) druk je de sneltoets in voor het krijgen van de boot menu. Dit verschilt per merk welke sneltoets dit is, onder andere voor HP is dit F9, Dell F12 en Lenovo F12. Zodra het boot menu is opgestart zie je verschillende opties om uit te kiezen. Kies dan voor de optie met USB ….. (de naam van je USB) en druk op Enter om op te starten met jouw USB.
Vervolgens zal Windows 10 installatie opstarten. Het eerste scherm wat je krijgt te zien is een overzicht met taal en land. Vervolgens kom je een scherm tegen waar je gevraagd wordt om een licentiecode. Laptops en desktops met een Windows 10 licentiecode vanaf fabriek hebben de licentiecode opgeslagen in de BIOS, waardoor de licentie tijdens de installatie automatisch wordt uitgelezen. In dit geval hoef je geen licentiecode in te vullen tijdens de installatie. Bij laptops en desktops die worden geleverd met Windows 7 vanaf fabriek wordt de licentie niet uitgelezen uit de BIOS, in dit geval is het aan te raden om tijdens de installatie als er om een licentiecode gevraagd wordt te kiezen voor de optie “Ik heb nog geen licentiecode”. De licentiecode kan je vervolgens na de installatie wel ingeven. Dit wordt later in dit artikel besproken hoe je dit doet.
Vervolgens krijg je een scherm waarin je kan kiezen uit welke Windows 10 versie je wilt installeren. Afhankelijk van de licentie die je hebt kies je jouw Window 10 versie uit de lijst. Daarna krijg je de vraag of het een upgrade is of een alleen een Windows installatie is, je kiest voor schone installatie (de onderste optie).
Vervolgens krijg je een scherm te zien met al je opslag apparaten die in je computer zitten, zoals je Harddisk en Solide State Drive. Je zult zien dat de opslagmedia waarop Windows geïnstalleerd staat in meerdere partities is verdeeld. Je moet alle partities selecteren vervolgens en vervolgens één voor één de optie formateren kiezen en daarna verwijderen.
Als je de gehele schijf hebt geformatteerd en verwijderd kan je op verder klikken en begint de automatische installatie. In dit scherm kan je de voortgang bijhouden. Het kan zijn dat je computer in de tussentijd meerdere maken opnieuw opstart (dit hoort erbij).
Tip: Pak een kop koffie of thee en wat lekkers erbij, afhankelijk van de snelheid van je systeem kan dit tot driekwartier duren
Als installatie klaar is krijg je een scherm te zien waarin je wat privacy instellingen kan kiezen, een gebruiker kan aanmaken en verbinding kan maken met je draadloos netwerk (WIFI). Deze instellingen zijn allemaal persoonlijk en afhankelijk van je eigen voorkeuren. Als je alle instellingen hebt doorlopen zal Windows opstarten en het bureaublad verschijnt.
Gefeliciteerd je hebt een (eerste) Windows 10 installatie vanaf scratch uitgevoerd
Stap 4. Installeren van drivers
De pret is nog niet helemaal voorbij! Een laptop of desktop bestaat uit verschillende componenten die met elkaar moeten samenwerken en communiceren. Om dit allemaal goed te laten verlopen maken fabrikanten van dergelijke onderdelen drivers gratis beschikbaar op de website van het merk van je laptop (o.a. Dell, HP, Lenovo, Toshiba etc.). Deze drivers zijn stukjes software die ervoor zorgen dat alle onderdelen van een laptop of desktop goed functioneren en up to date zijn.
De drivers van je computer kan je doorgaans vinden op de website van de fabrikant van de laptop, vaak heb je daar een optie om te zoeken op model of serienummer en te kiezen voor de optie drivers. Een handige tip die wij ook gebruiken is: als je in google zoekt op de term “Drivers (jouw laptopmodel) “ dan krijg je vaak al de juiste pagina als eerste resultaat bovenaan. Dit bespaart je tijd om de website van de fabrikant af te struinen.
Vaak kan je ook gebruik maken van een tool van de fabrikant die automatisch de drivers die voor jouw computer. Een voorbeeld hiervan is de Dell Driver Updater. Deze tools kunnen je veel tijd besparen, echter herkennen en dekken ze in de praktijk niet alle drivers, waardoor er drivers open blijven staan. Een tweede optie is dan ook om de drivers handmatig te downloaden en installeren.
Zorg in ieder geval dat je de drivers van alle categorieën doorloopt en alle drivers download voor jouw model.
Tip: Als je met je rechtermuisknop op het Windows logo in de taakbalk klikt en de optie apparaat beheer kiest dan zie je alle componenten in je computer. Indien er ergens een geel driehoekje met een uitroepteken staat, dan betekend dit dat de driver van die component nog niet geïnstalleerd is. Mocht je niet weten welke driver je nog mist dan kan de naam uit apparaat beheer kopiëren en via de zoekmachine Google opzoeken.
Uiteindelijk na installatie van alle drivers moet jouw apparaat beheer er zoals de afbeelding hieronder uit zien.
Stap 5. Activeren van Windows 10
Om Windows 10 legaal te kunnen draaien moet je een geldige (aangekochte) licentiecode hebben. Wees gerust de meeste laptops en desktops komen vanaf fabriek met een (OEM) licentie van Windows 7, 8 of 10. Zoals eerder in het artikel vermeld staat wordt de licentie van Windows 8 en 10 automatisch uit de BIOS gelezen tijdens het installeren en kan je deze stap overslaan, met uitzondering van als je een retail licentie hebt die je voor de eerste keer gaat gebruiken. Als je laptop is voorzien van een Windows 7 licentie dan kan je deze meestal onderop de laptop vinden of onder de accu op een sticker. Ook met een Windows 7 licentie kan je Windows 10 nog legaal activeren, zonder dat je een Windows 10 licentie apart hoeft bij te kopen.
Klik met je rechtermuisknop op het Windows logo in de startbalk en kies voor de optie systeem. Vervolgens scrol je naar beneden in het scherm wat je te zien krijgt en kies je voor de optie “Productcode wijzigen of uw versie van Windows upgraden”. Vervolgens kies je voor de optie Productcode wijzigen in het nieuwe scherm en krijg je een popup waarin je de licentiecode dient in te voeren.
Na succesvolle activatie dezelfde melding als hieronder afgebeeld te zien onder de kop Activering en is je activatie succesvol voltooid.
Gefeliciteerd je bent aan het einde van je avontuur gekomen en je laptop is voorzien van een geheel schone installatie van Windows 10.
Let op dat je nog je programma’s moet installeren die je gebruikt en eventuele foto’s of bestanden die je hebt overgezet op een ander opslagmedium moet terug zetten.
Kom je er na het lezen van dit artikel toch nog niet helemaal uit met installeren, neem dan vrijblijvend contact op E-mail info@gobytes.nl en wij zullen proberen je weer op weg te krijgen.
Heb je tips om dit artikel te verbeteren, laat het ons dan ook weten!